Submitting an Entry to the Gallery
To submit an image to a gallery, navigate to the Gallery page, then click the blue plus on the gallery you want to submit to.
When you click it, you will be taken to a page that looks like this. Some things may display slightly differently on mobile, but the overall layout should be the same.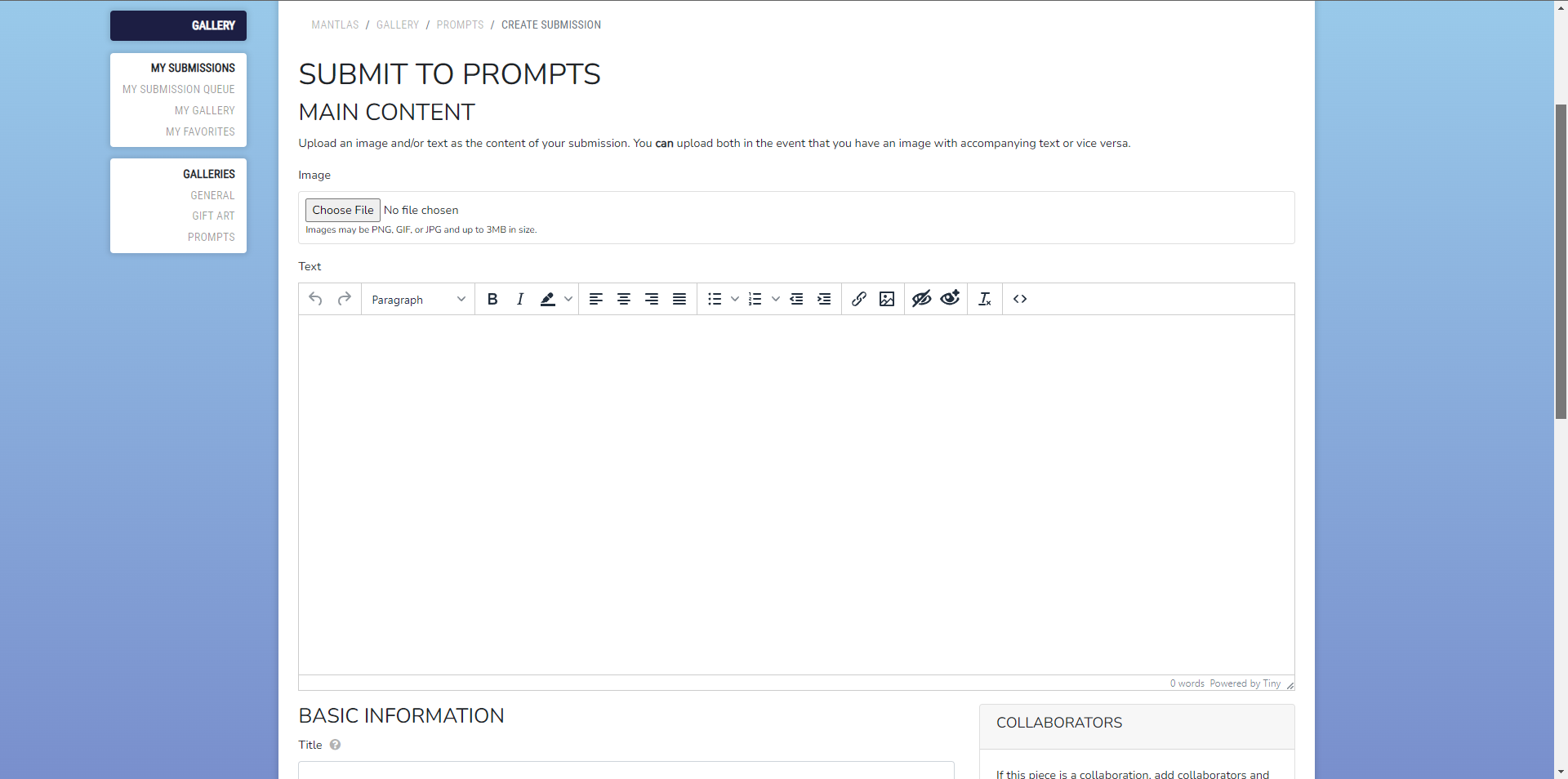
Click here if you want to submit an image. You will be taken to the upload file modal appropriate for your device. Make sure that the image you are uploading is under 3 megabytes (3000kb) in size.
Sometimes "choose file" may not appear if you're on mobile. If you tap around on this box near where the button should be, you should be able to get it to recognize that you're trying to upload an image. If it doesn't work, use force desktop mode or get on your computer to upload the image. You can upload the image to discord from your mobile device, then open discord on your computer to easily get the image onto your computer.
Click here if you want to submit text.
You can type freely in this box, or copy-paste text you've written elsewhere. Do not enter a link to your writing elsewhere.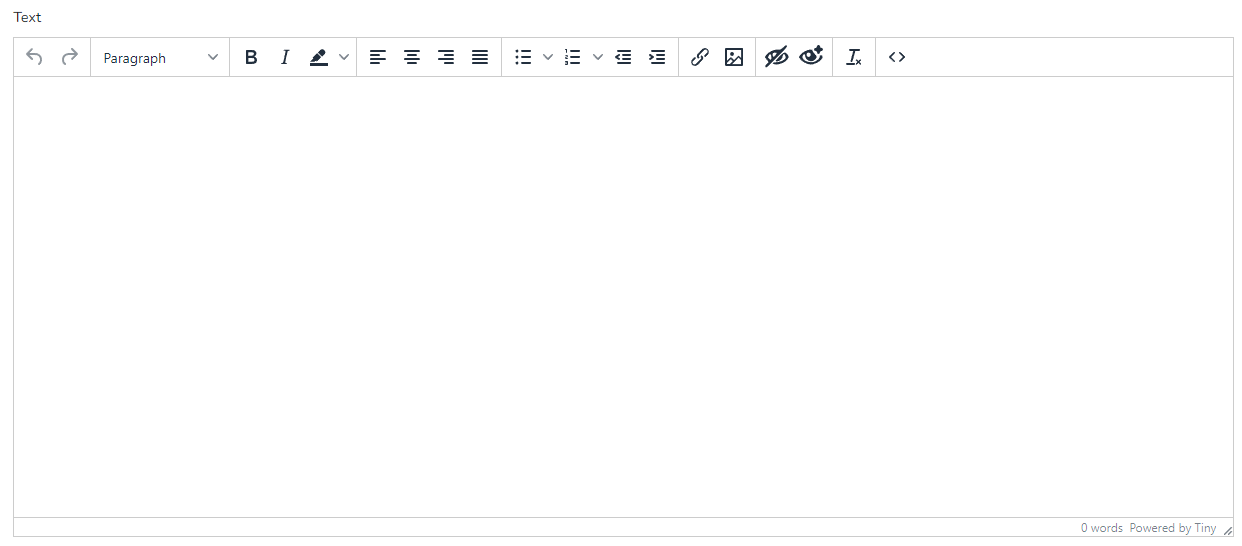
You may submit writing and an image at the same time, but don't enter images into the text box. (You can embed them via link, but people will often attempt to upload images through the text box which does not work!)
Enter the title of your piece here. You do not need to tag it with something like "Gift" or "Prompt."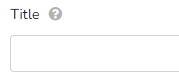
The description box is for adding a description to your piece! Please don't use it to add a text entry, the text box is for that.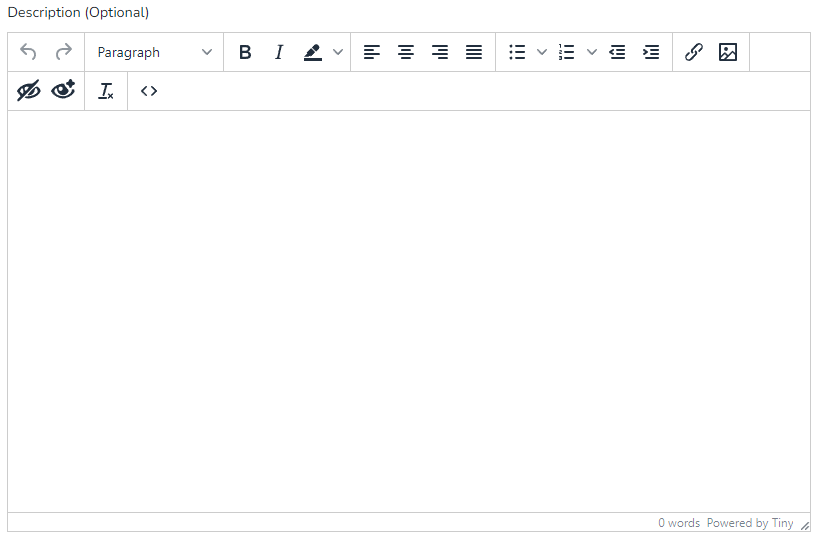
If your piece or the character(s) featured in it need a content warning, please enter it in the content warning box. To see what our content warning requirements are, please check out our rules on our Community Rules page.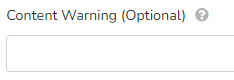
If you are submitting to the gallery for a prompt, you may optionally add it to the submission here. This doesn't submit it to the prompt, just adds something to the gallery page saying what prompt it was for. It only allows you to select currently active prompts, and is not required to submit your entry to the prompt.
Under Characters, you can tag characters into the piece by clicking "add character" and typing in their masterlist code. This does not have an option to select characters, you must enter in the code exactly. Profile names are not included in the code. You can add as many characters as you need to here, there is no limit.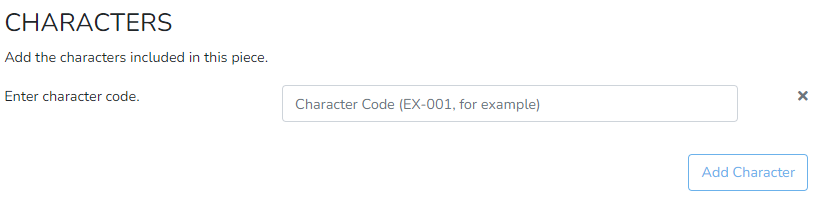
If you collaborated with someone to create this piece (for example, you did the lines and they did the color, or you wrote it and they copy edited it) you can enter them here. There is a searchable dropdown for on-site usernames, but does not support off-site users. If you need to acknowledge the contribution of someone who doesn't have a Mantlas account, please credit them in the post description.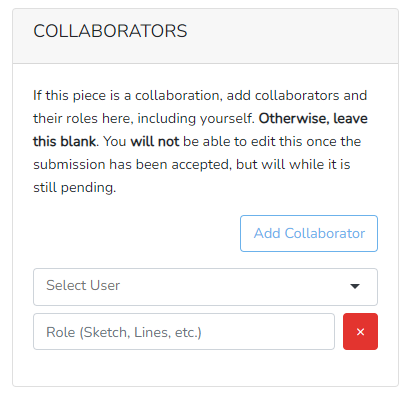
If this piece was for someone (gift, trade, commissioned) you can tag them here. Like for collaborators, there's a searchable dropdown box for on-site users only. You can select gift recipient, trade recipient, or commissioner from the role dropdown.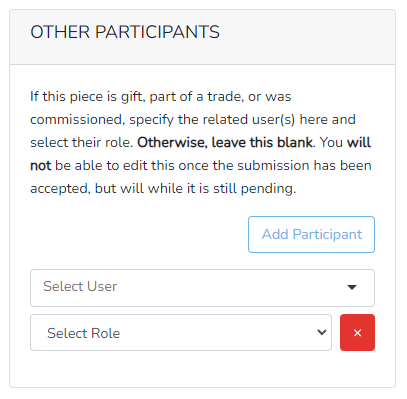
After you have reviewed your submission to make sure everything's in order, click the "Submit" button at the bottom of the page. Gallery submissions should be automatically approved. If this is not the case, please contact staff via discord ticket or on-site report.
Submitting a Gallery Entry to a Prompt
There are two ways to submit to a prompt: using the submit menu on the navbar and selecting "submit prompt" or going to the Prompts page and clicking "submit prompt" on the prompt you want to submit to.
These methods are the same, except that clicking on a prompt will autofill which prompt you are submitting to.
The prompt submission page will look like this. Some things may display slightly differently on mobile, but the overall layout should be the same.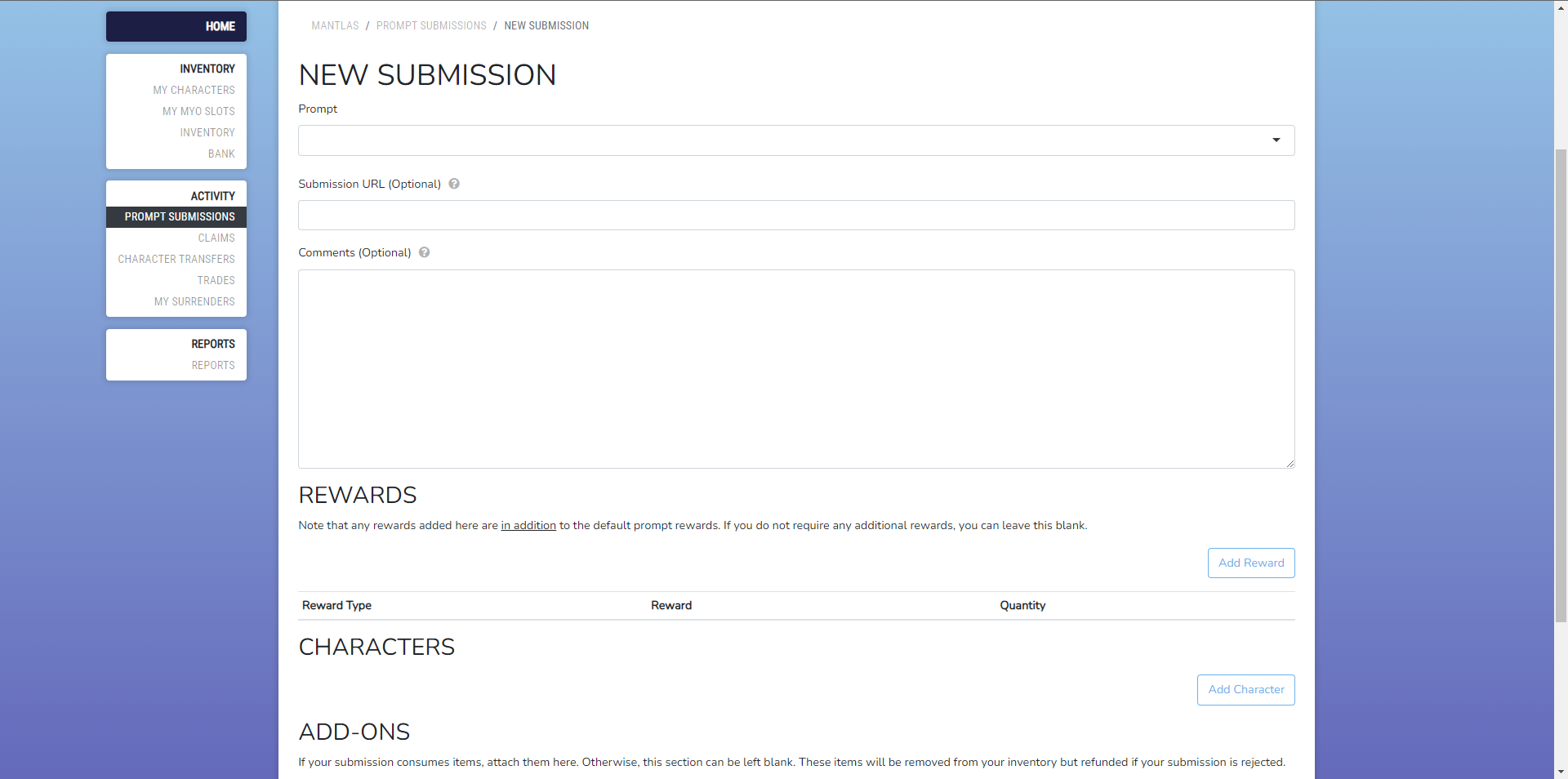
The prompt dropdown menu allows you to select one of the currently open prompts to submit to.
The link to the gallery post you made goes in the submission box. A proper gallery link will look like this: https://www.mantlas.com/gallery/view/26
If you posted it offsite for any reason (privacy, file size, file type/it's a video) that link goes here instead. Do not use an expiring or non-direct link!
Examples of invalid links are:
- https://toyhou.se/123.NAME#123
- https://toyhou.se/USERNAME/art#123
- https://media.discordapp.net/attachments/123/123/IMAGE.jpg?ex=123&is=123&hm=123&=&format=filetype&width=123&height=123
- https://media.discordapp.net/attachments/123/123/IMAGE.jpg
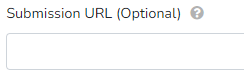
Filling out the comments section isn't necessary, but if you are submitting to a prompt with multiple optional rewards (such as one with a bonus for shading or a background) you can outline what your piece has.
For example, if you were to submit a shaded halfbody with a detailed background to the Gift Art prompt, you might write:
Halfbody: 10 oc
Shading: 5 oc
Detailed background: 15 oc
Total: 30 oc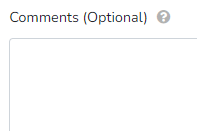
You generally will only need to add one reward in the reward section: ocean coins. However, it's also possible to select an item. If you are submitting to a prompt with preset rewards (for example, the monthly prompt without adding extra characters) you will not need to add any reward in the reward section.
If you are submitting to one with no preset reward (or the preset reward is marked as zero) then you should:
- Click "Add reward"
- Select "Currency" in the "Select Reward Type" box
- Select "Ocean Coins" in the "Select Currency" box
- Type in the amount of coins earned in the Quantity box

To add a character to the submission:
- Click "Add character"
- Type in the masterlist code for the character (such as MAN-0001)
- Repeat as many times as necessary.
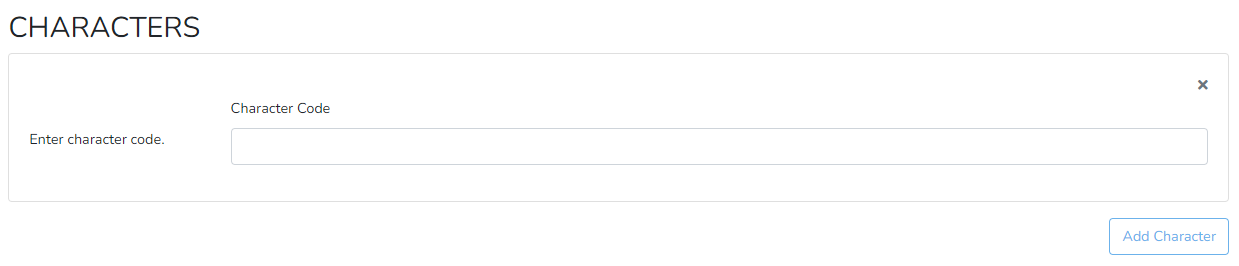
There are no prompts that require items to be used, so you can ignore the Add-on section.
After you have reviewed your submission to make sure everything's in order, click the "Submit" button at the bottom of the page. Prompt submissions are private (viewable only by staff) and are manually reviewed, but they cannot be edited after submission. It may take up to 24 hours for your prompt submission to be reviewed.